Configure PDF Invoice Plugin for OpenCart
Download and install
Download the plugin archive from the Shop Pinta store and save it to your computer.
In the admin panel of your website, select Extensions (1) > Installer (2).
In the Upload your extensions block, click the Upload button (3).
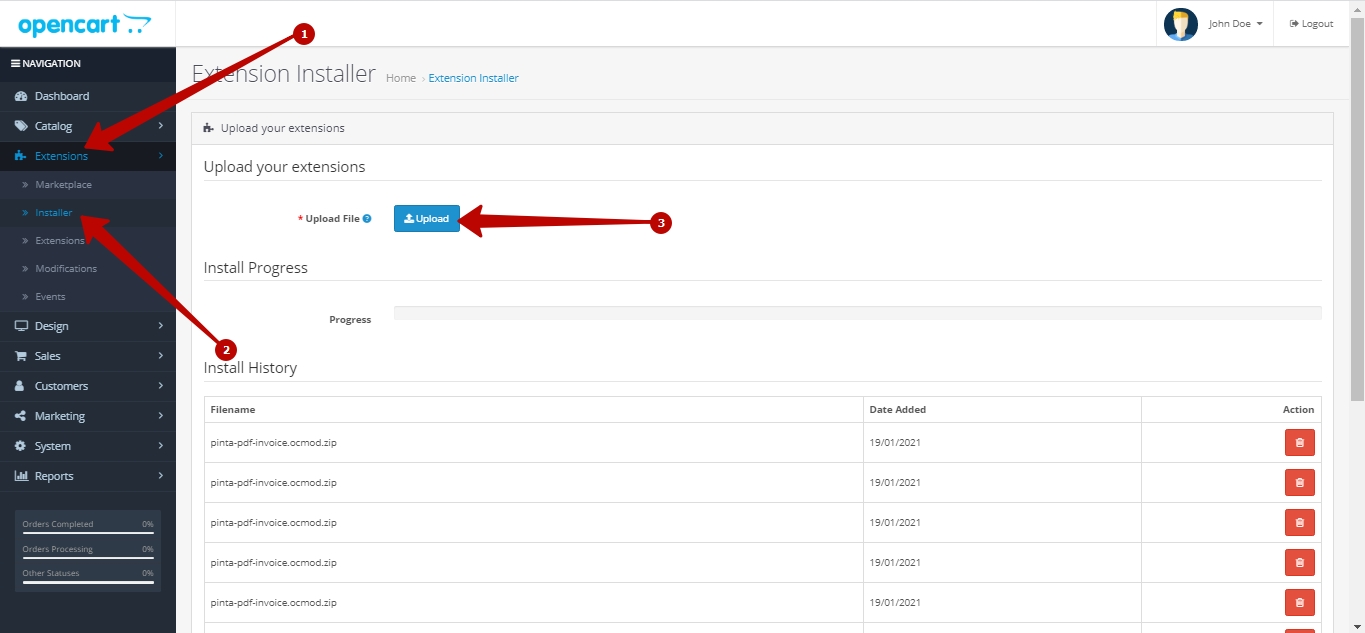
In the opened window, select the plugin archive (1) and click the Open button (2).
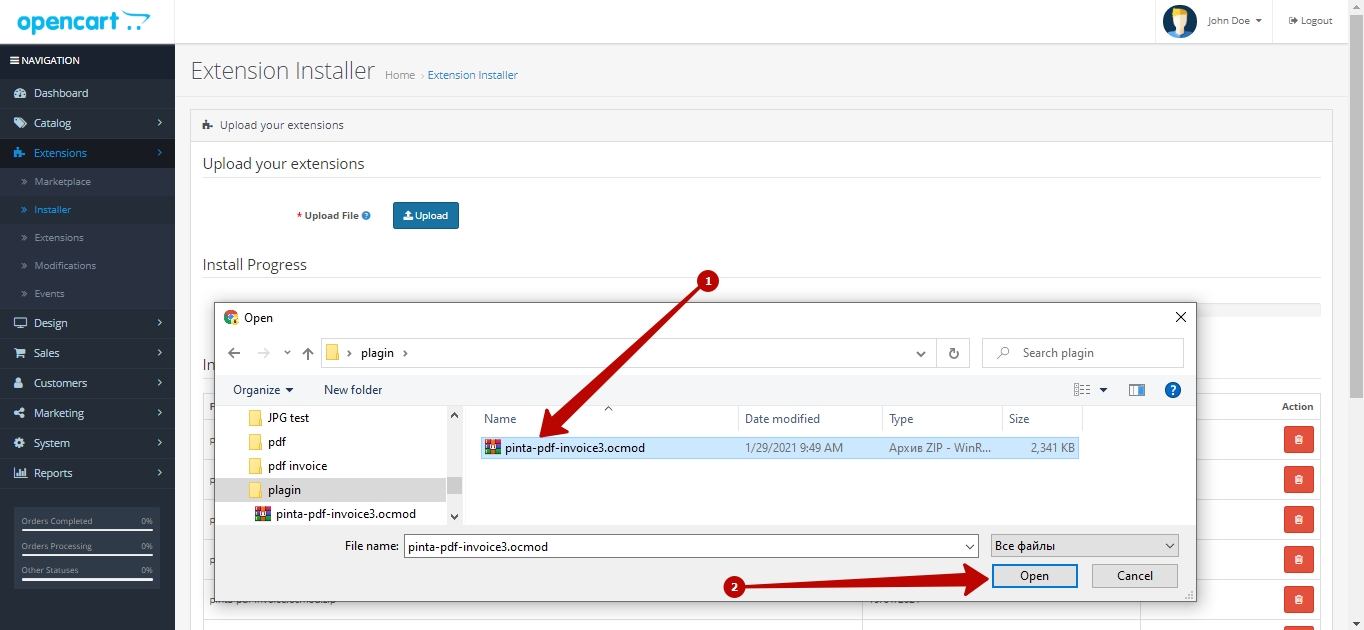
Clear the cache (recommended). Go to the Modifications subcategory (1), select the plugin checkbox (2), click the Clear (3) and Refresh (4) buttons.
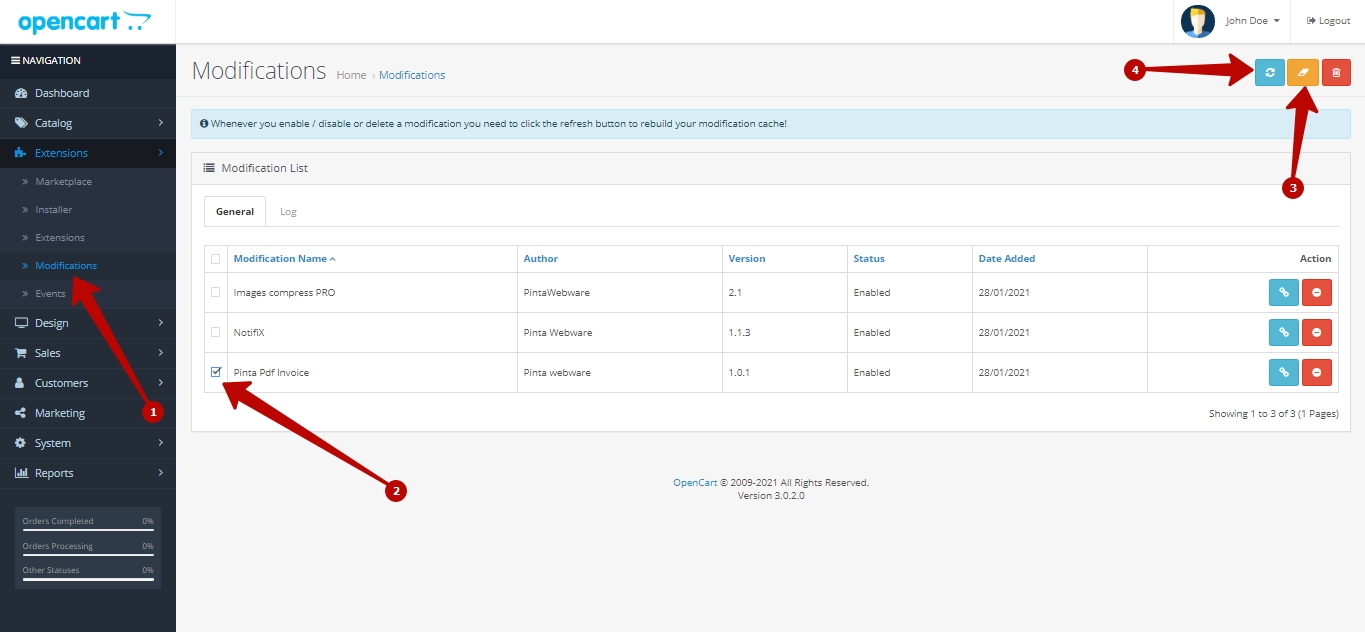
Go to the Extensions subcategory (1), in the Modules list (2), find the Pdf invoice plugin and click the Install button (3).
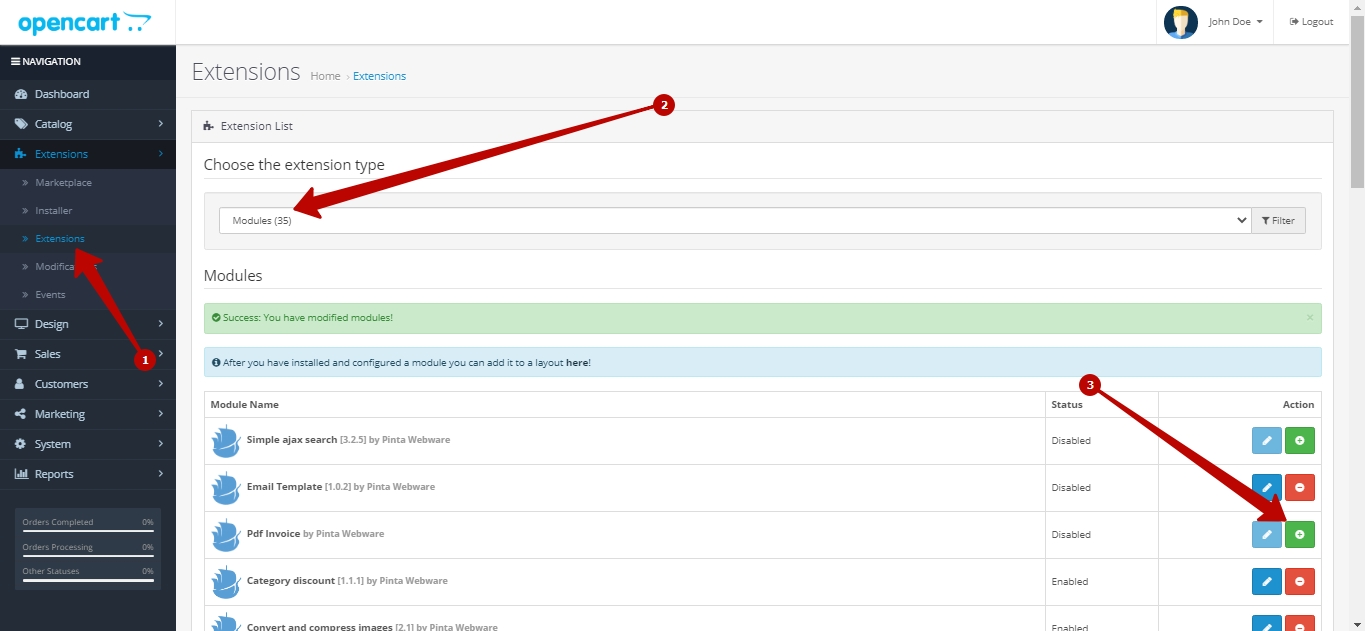
To configure the plugin, click the Edit button.
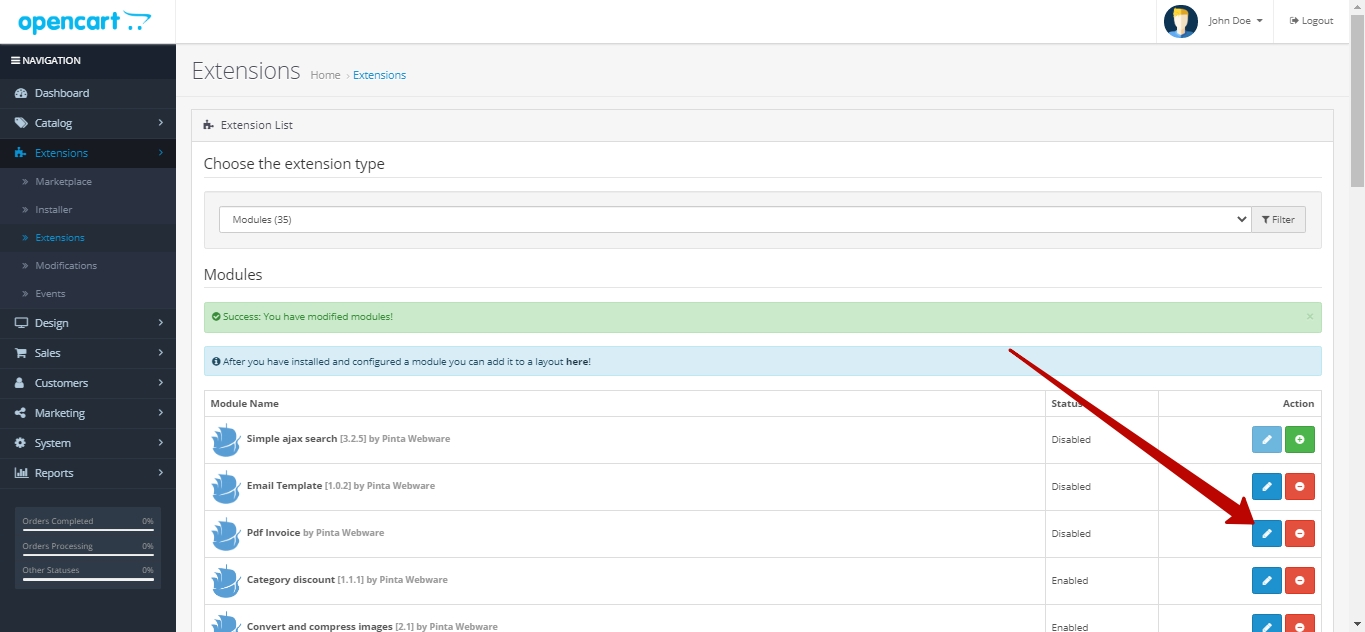
Plugin page
The plugin page consists of tabs:
General (1).
Manage template (2).
Event settings (3).
New font (4).
Variable list (5).
Report (6).
Statuses (7).
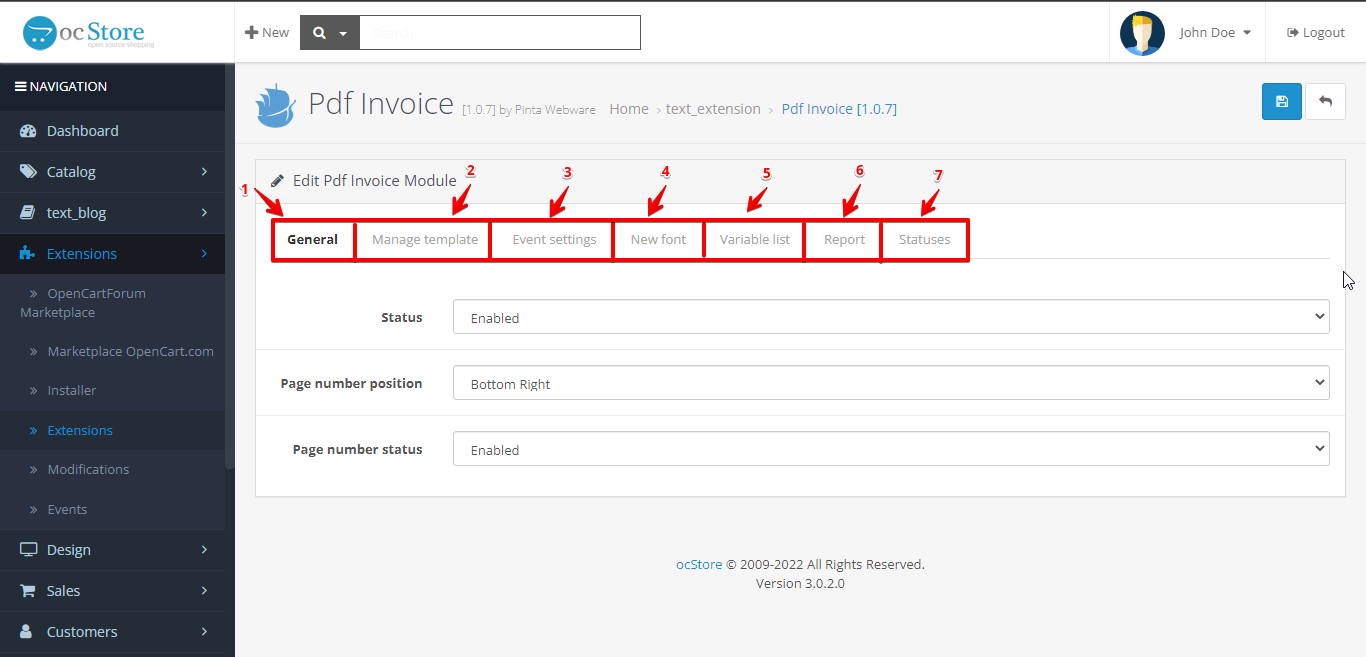
The General tab includes fields:
Status (1) - to enable / disable the plugin (position Enabled / Disabled).
Page number position (2) - to select the position of the pagination in the pdf file.
Page number status (3) - to enable / disable the display of pagination in a pdf file (position Enabled / Disabled).
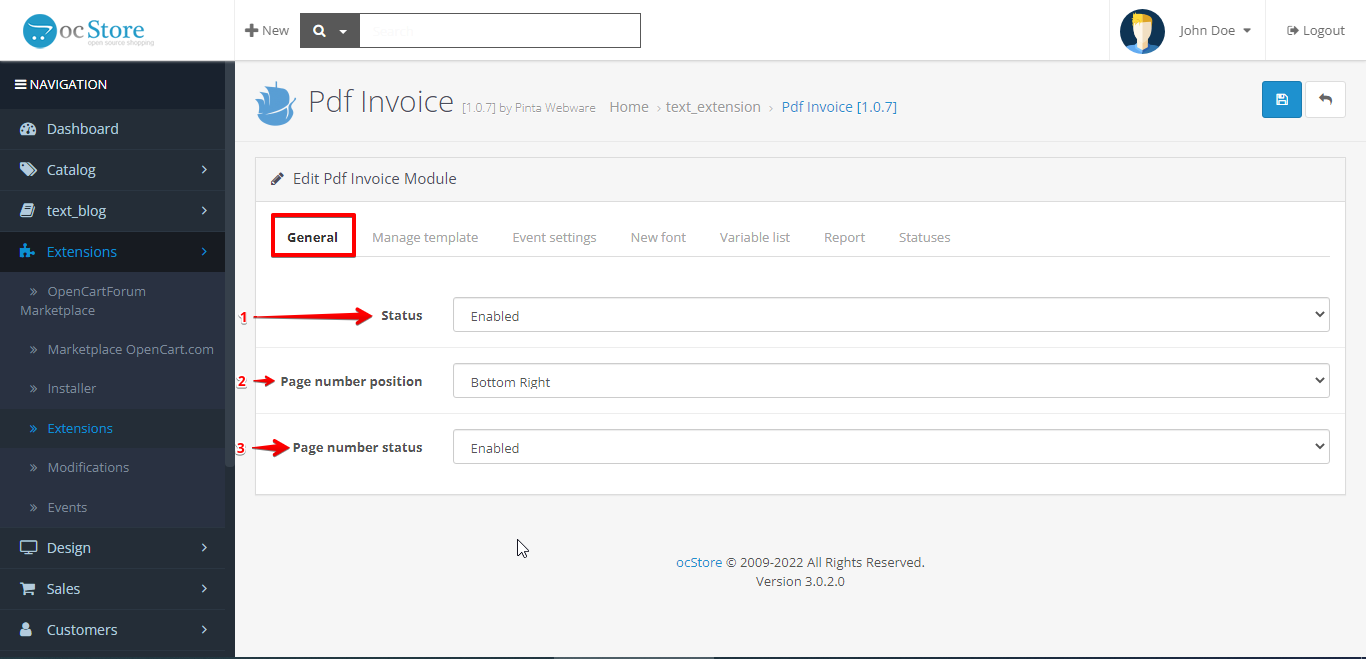
The Manage template tab includes all the templates you have created and the Add New button (1) for creating a new PDF template.
Each template you can edit (button Edit (2)), delete (button Delete (3)), open as a PDF document (button Preview (4)).
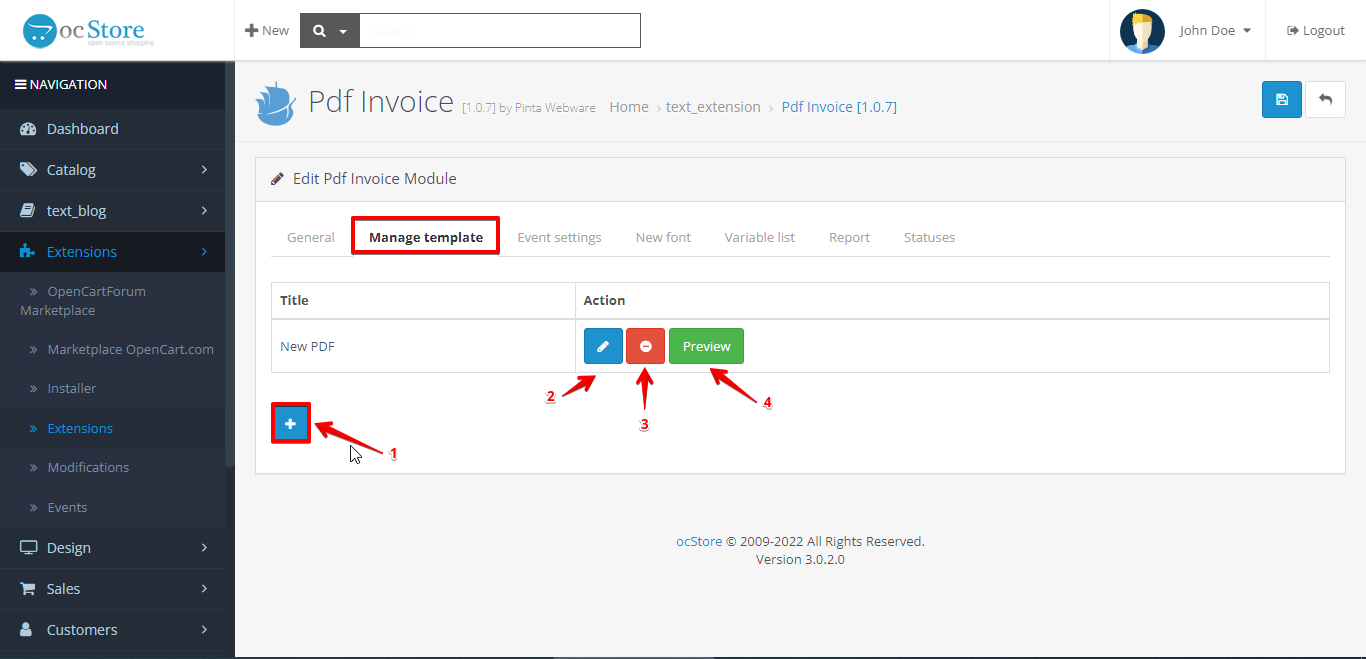
During creating / editing a template, such tabs become available - General, Manage template, Template examples, Barcode and watermark, Custom CSS.
The General tab - to select the template settings: enabling the template and adding its name, selecting the sheet orientation and the sheet format, selecting RTL (template inversion - “for Arabic spelling”), and selecting margins.
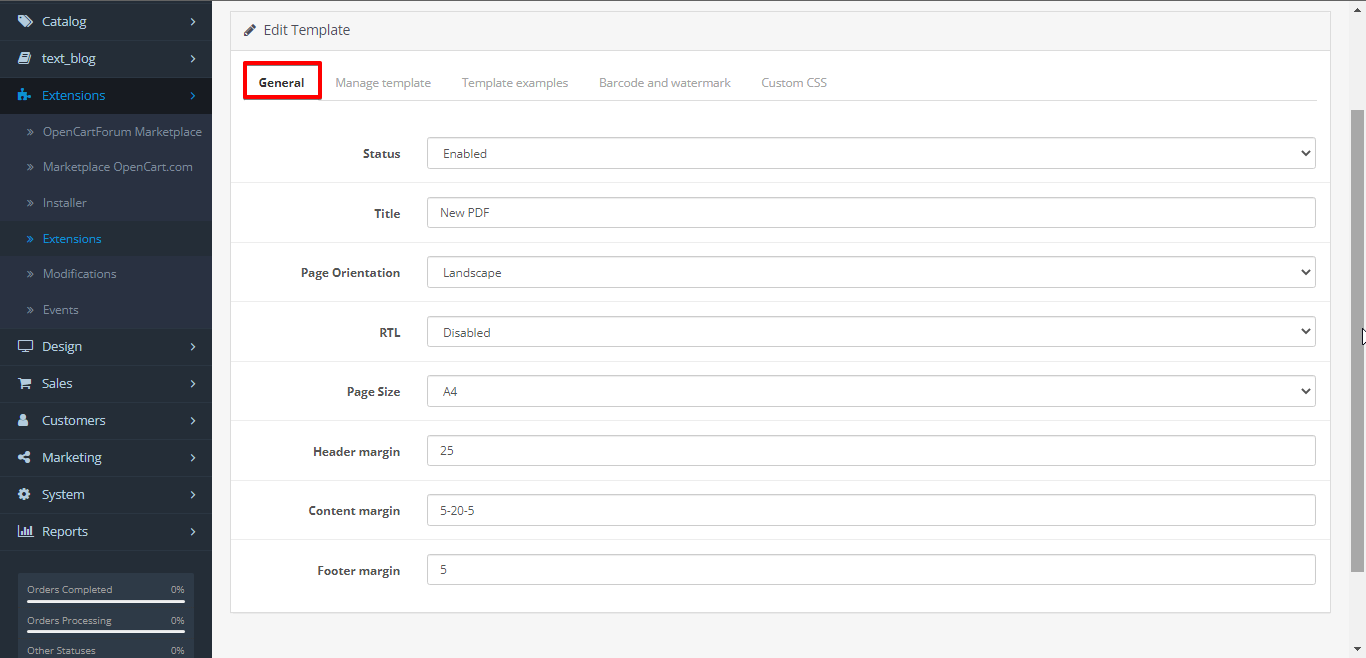
The Manage template tab - for template formatting. It includes such features as: the enabling / disabling of the header / footer, the logo loading, and blocks for the formatting of the template / the product list.
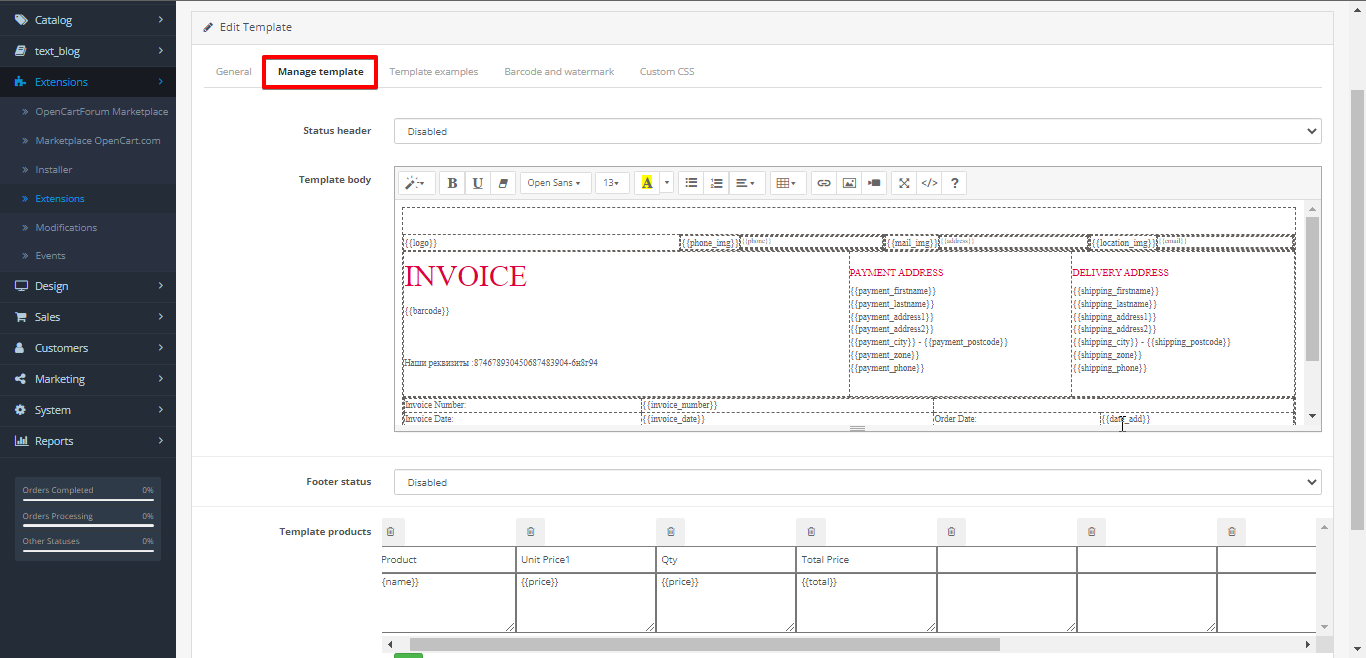
The Template examples tab contains the standard templates.
To use such a template, click the Load button.
Next, you need to enter the template title and edit its other components.
After editing, the template will be saved in the template list created by you (the main tab - Manage template).
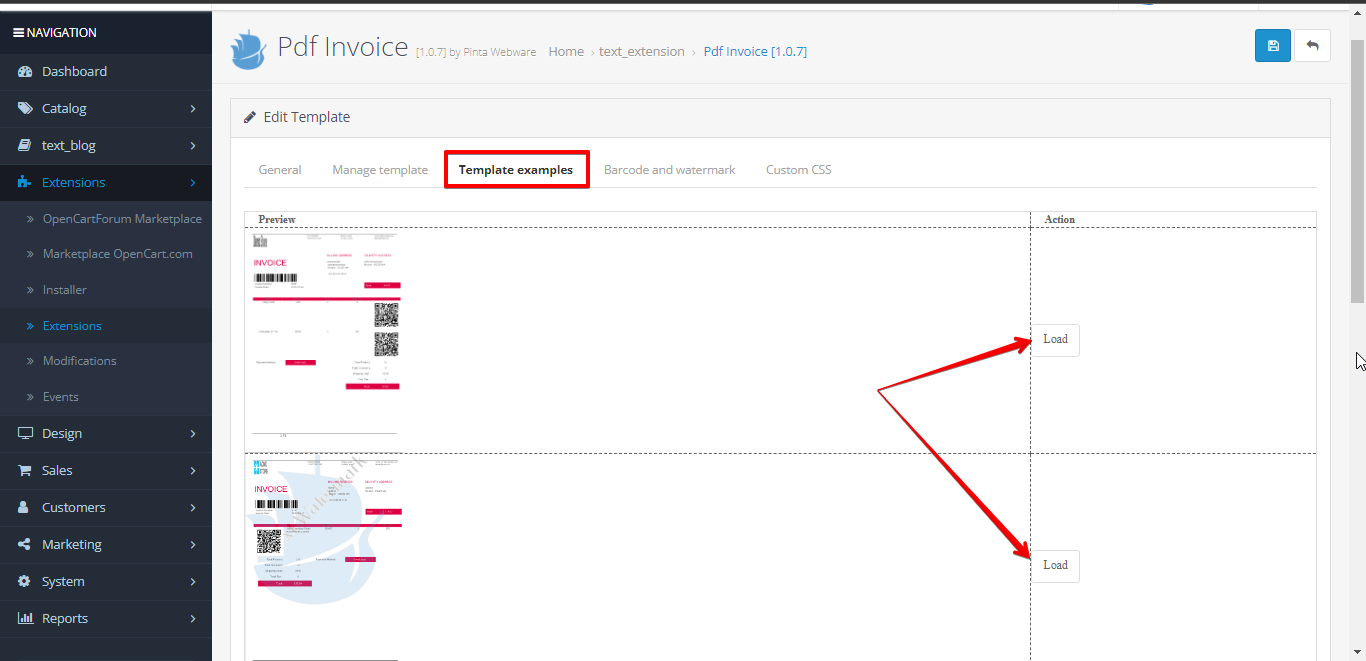
The Barcode and watermark tab - to select the needed type of Barcode (1) and Watermark (2), the elements for their formatting: type, size, transparency, orientation.
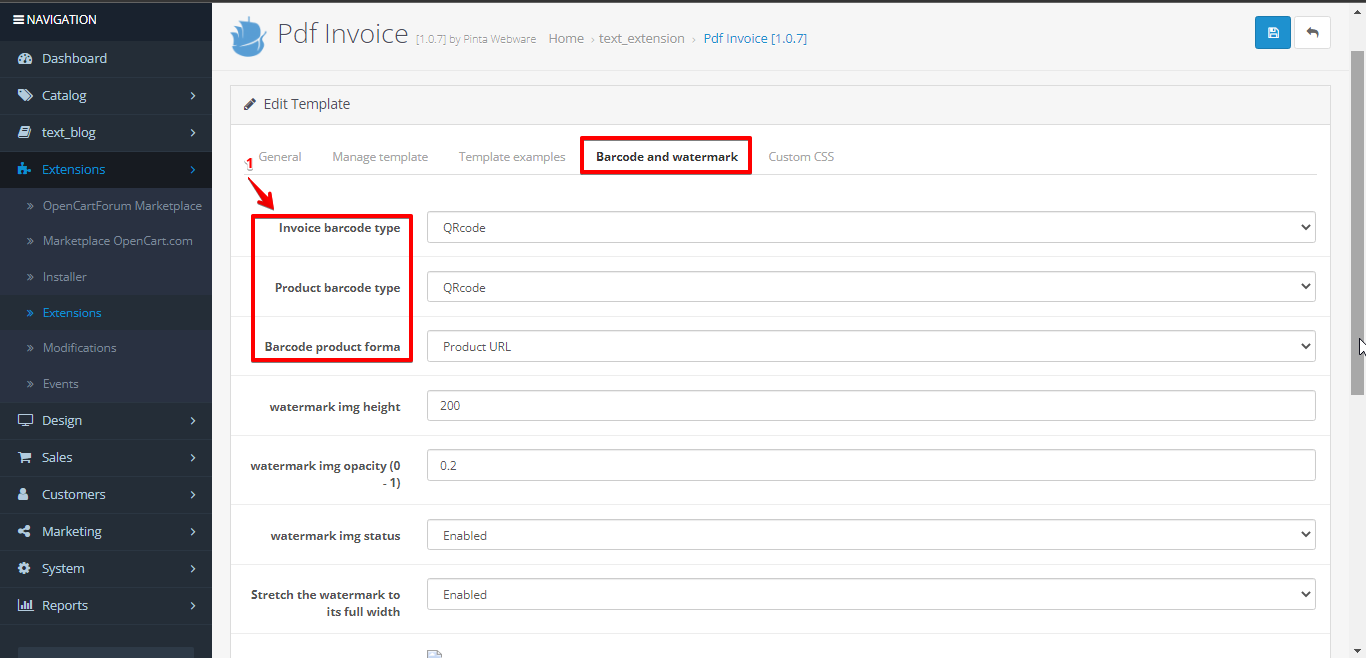
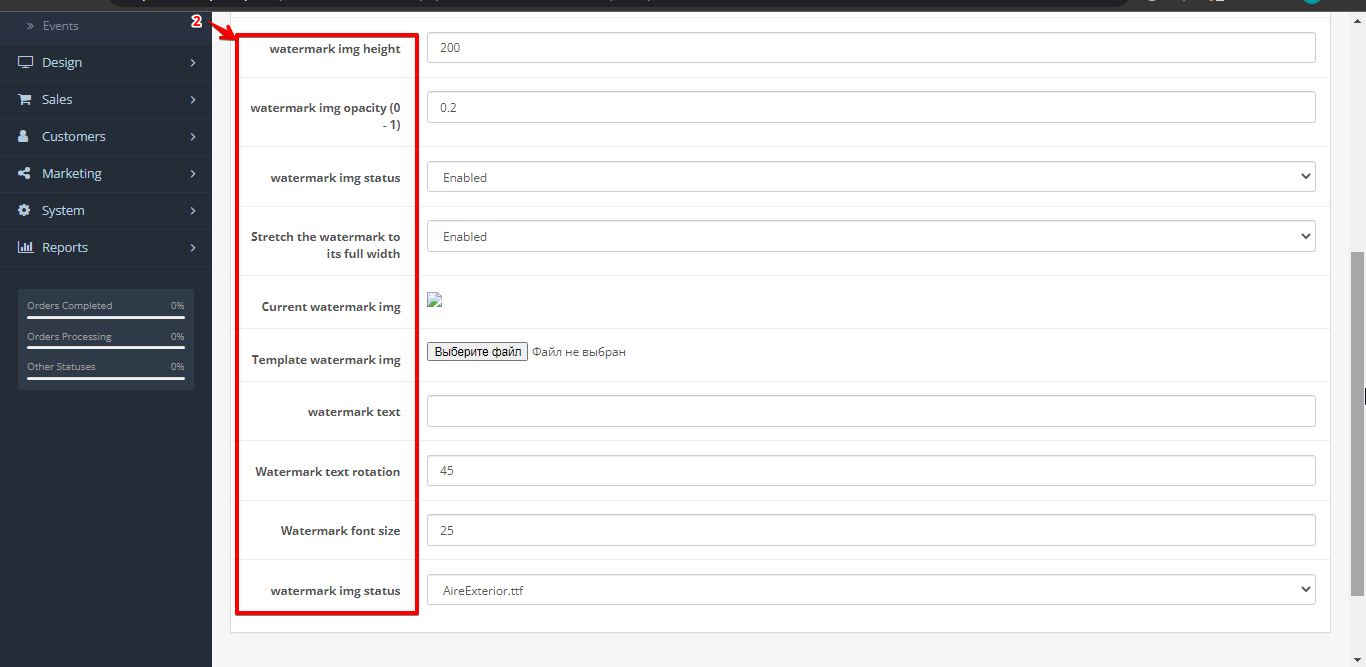
The Custom CSS block - to select options for standard CSS styles. You can also use custom CSS styles that differ from the standard ones.
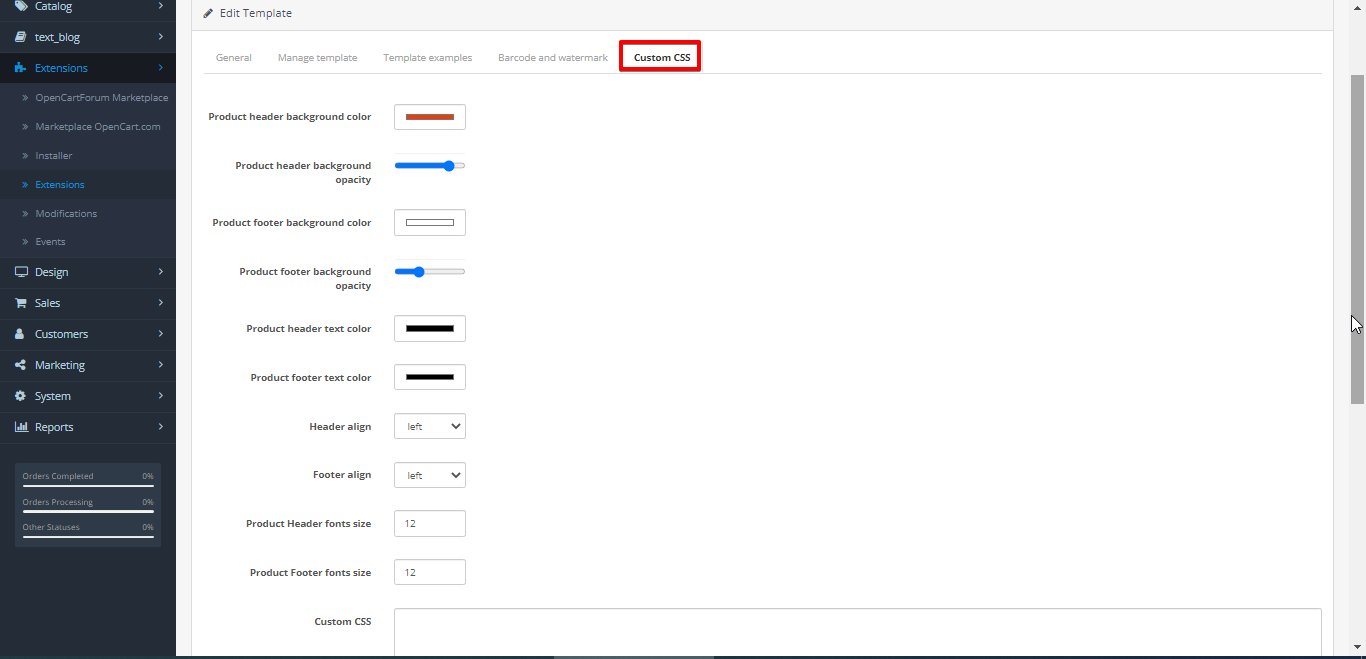
After editing the formatting of the template, save the changes by clicking the Save button. After that, you can continue configuring the plugin.
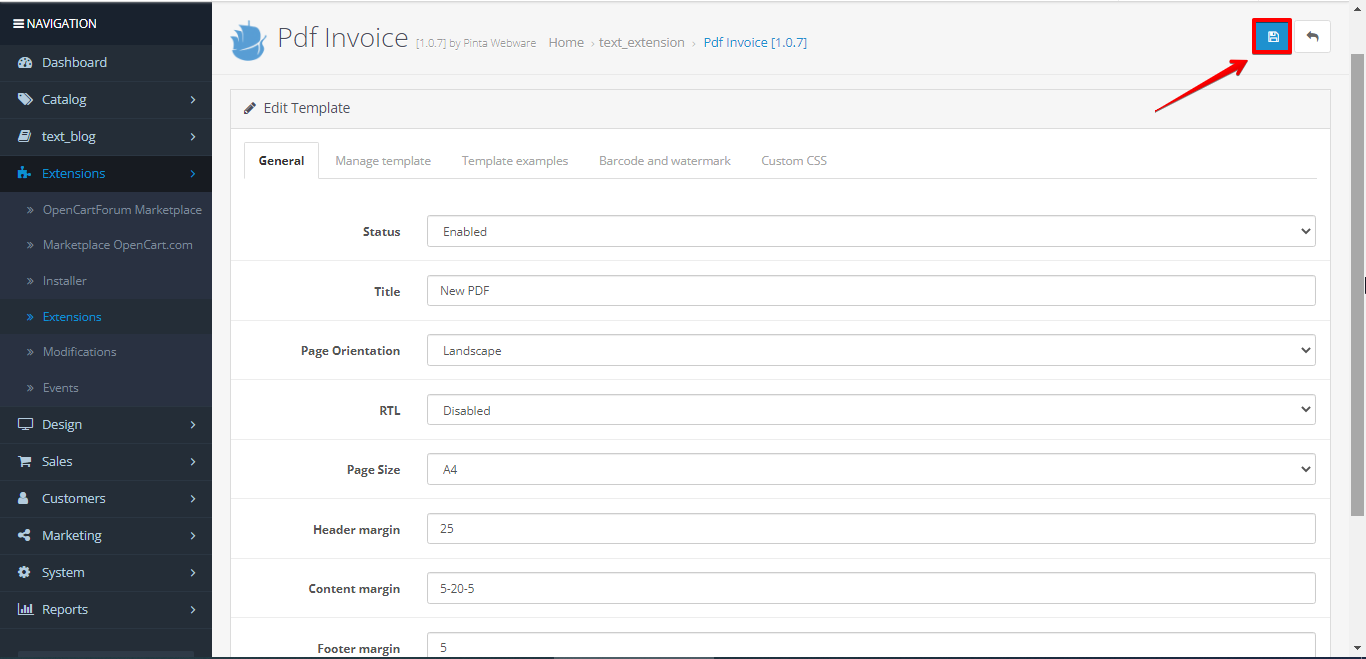
The Event settings tab is designed to configure sending pdf to the mail.
This tab includes:
The Invoice for block (1) - to create a template for the invoice, which will be sent to the mail specified by the customer when placing the order.
This block consists of fields:
Default invoice template (1.1) - to select the default template you want. If you don't want the pdf document sent to the mail, leave this field empty.
Invoice for (1.2) - to select the order conditions under which the pdf file will be sent.
The block (2), which is displayed next, depends on the value selected in the Invoice for field (1.2):
Users Invoice,
Payment method Invoice,
Order status Invoice.
For each of these blocks, you can select the needed templates to use for different types of events. If fields are left empty, they will be assigned to the default template selected from the Default invoice template field (1.1).
The Shipping for block (3) - for configuring the event for which the pdf file of the waybill will be sent to the mail.
This block consists of fields:
Default shipping template (3.1) - to select the default template you want. If you don't want the pdf document sent to the mail, leave this field empty.
Shipping for (3.2) - to select the order conditions under which the pdf file will be sent.
The block (4), which is displayed next, depends on the value selected in the Shipping for field (3.2):
Users Invoice,
Payment method Invoice,
Order status Invoice.
For each of these blocks, you can select the needed templates to use for different types of events. If fields are left empty, they will be assigned to the default template selected from the Default shipping template field (3.1).
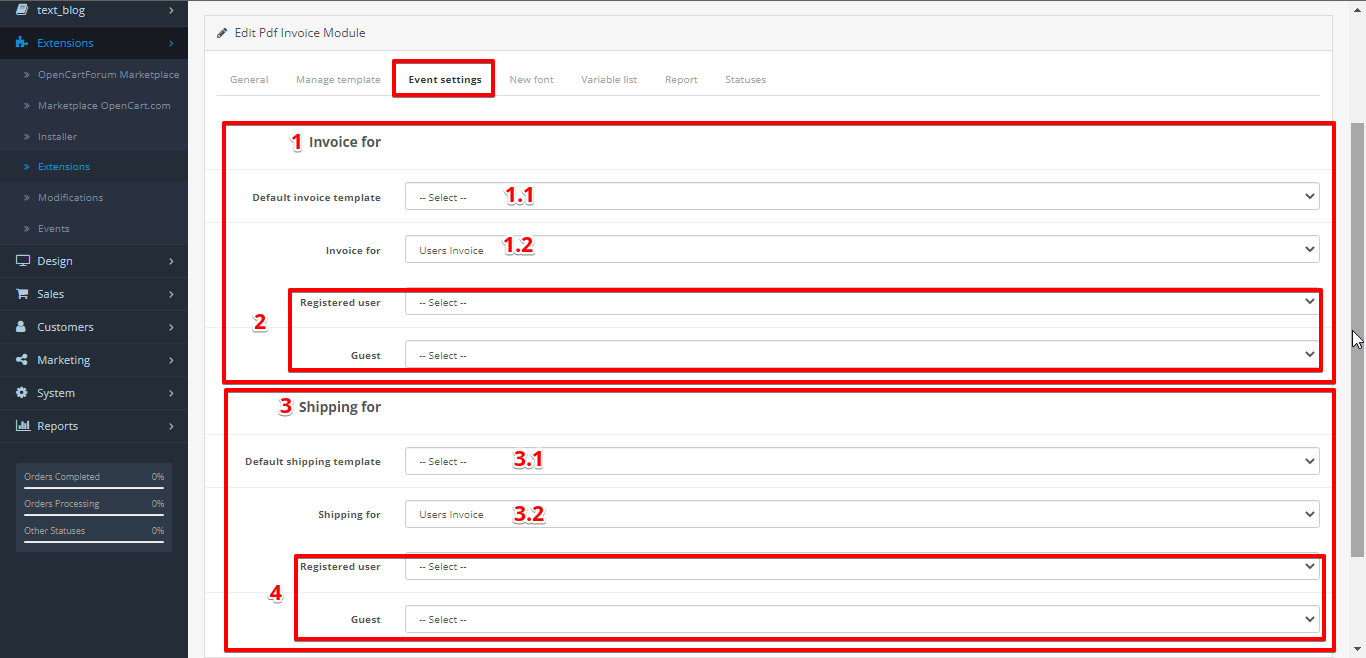
The New font tab allows you to load fonts that differ from the standard ones.
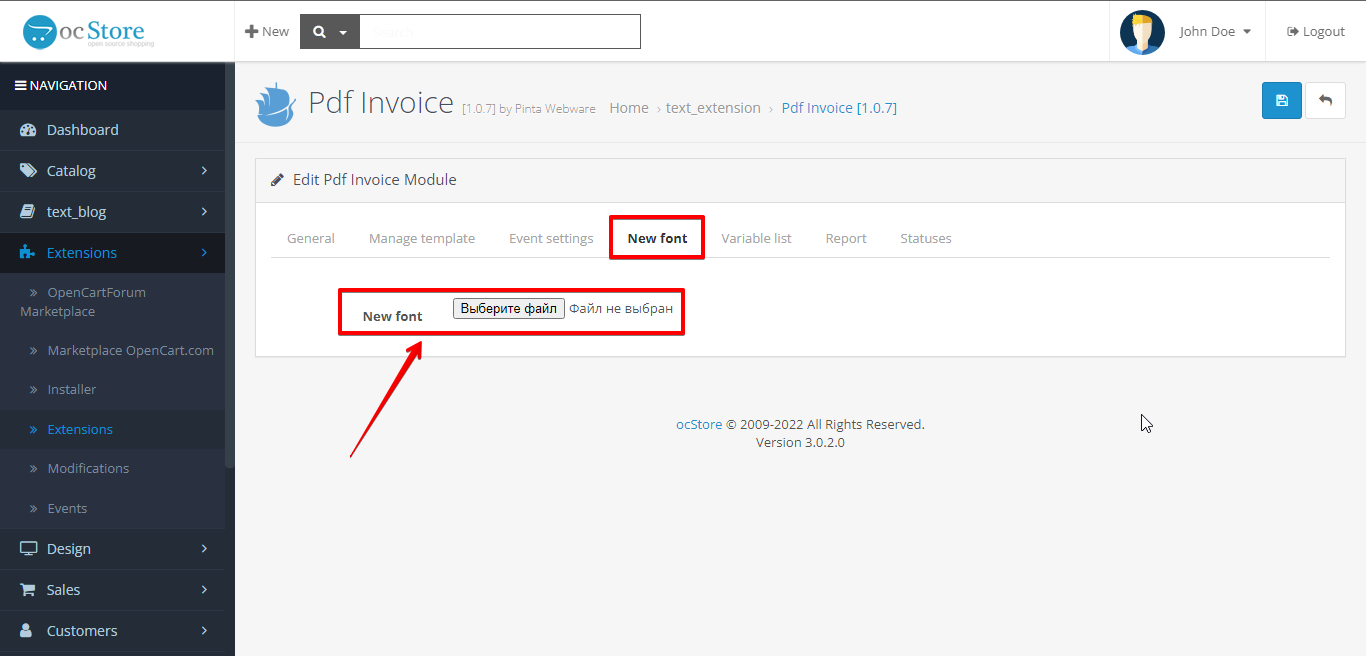
The Variable list tab includes a list of variables used in the template and their description.
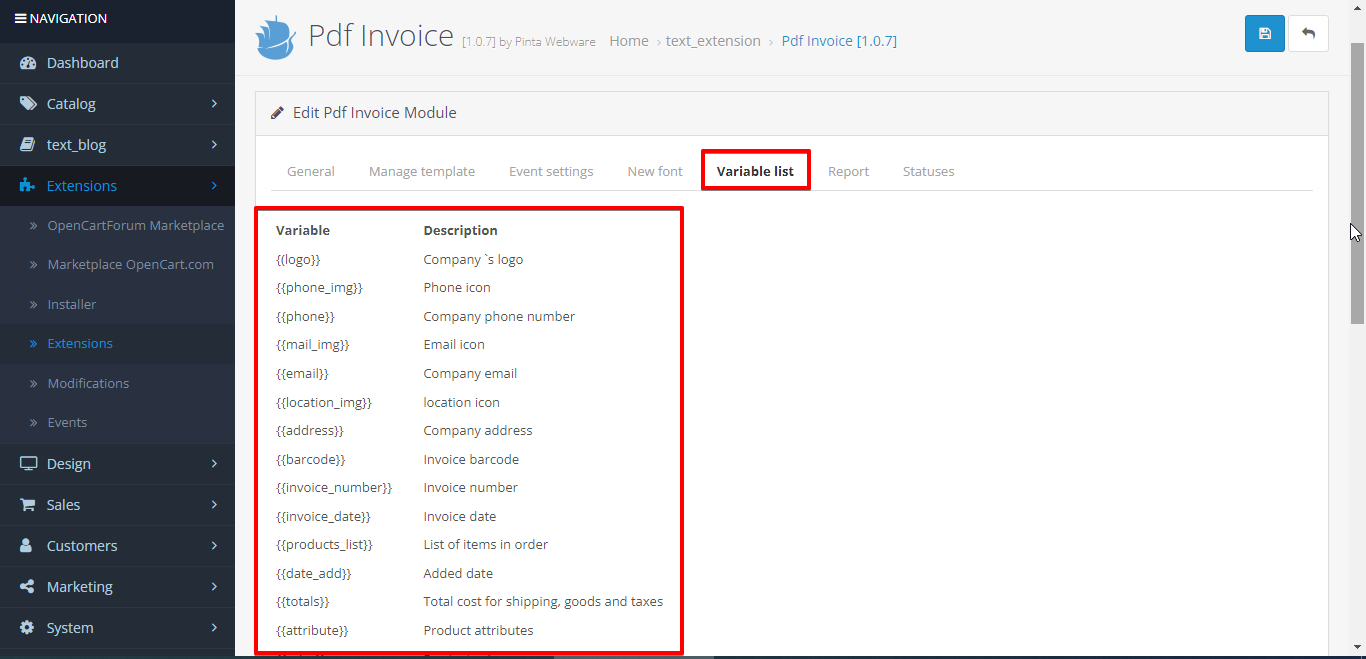
The Report tab includes the pdf documents sent to the client.
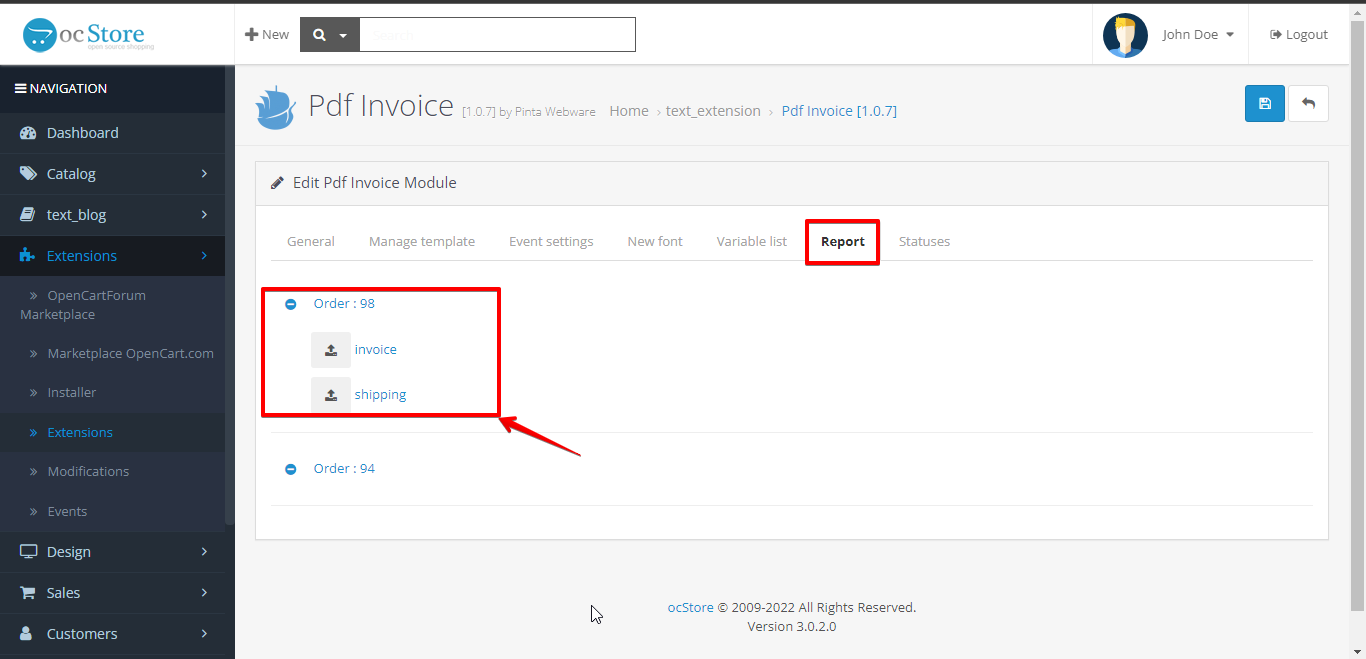
The Statuses tab allows you to select the order status, at which the email with the pdf file will be sent.
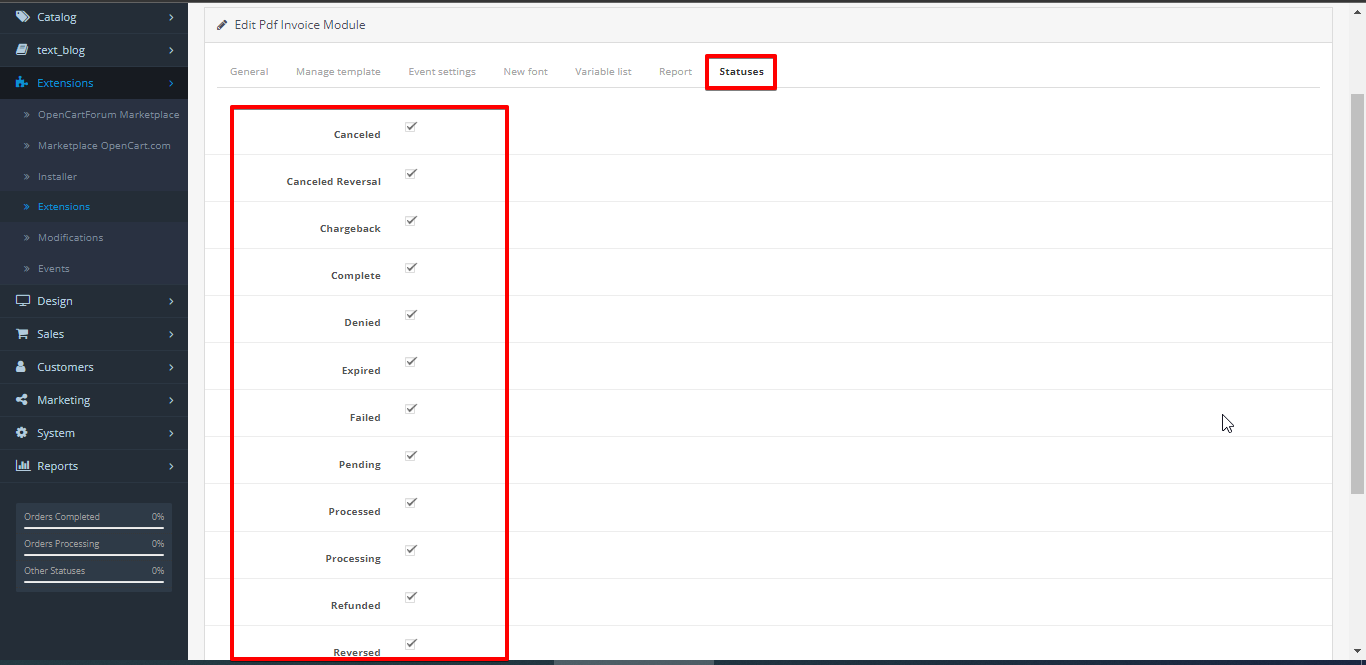
When you are finished editing the settings, save the changes by clicking the Save button.
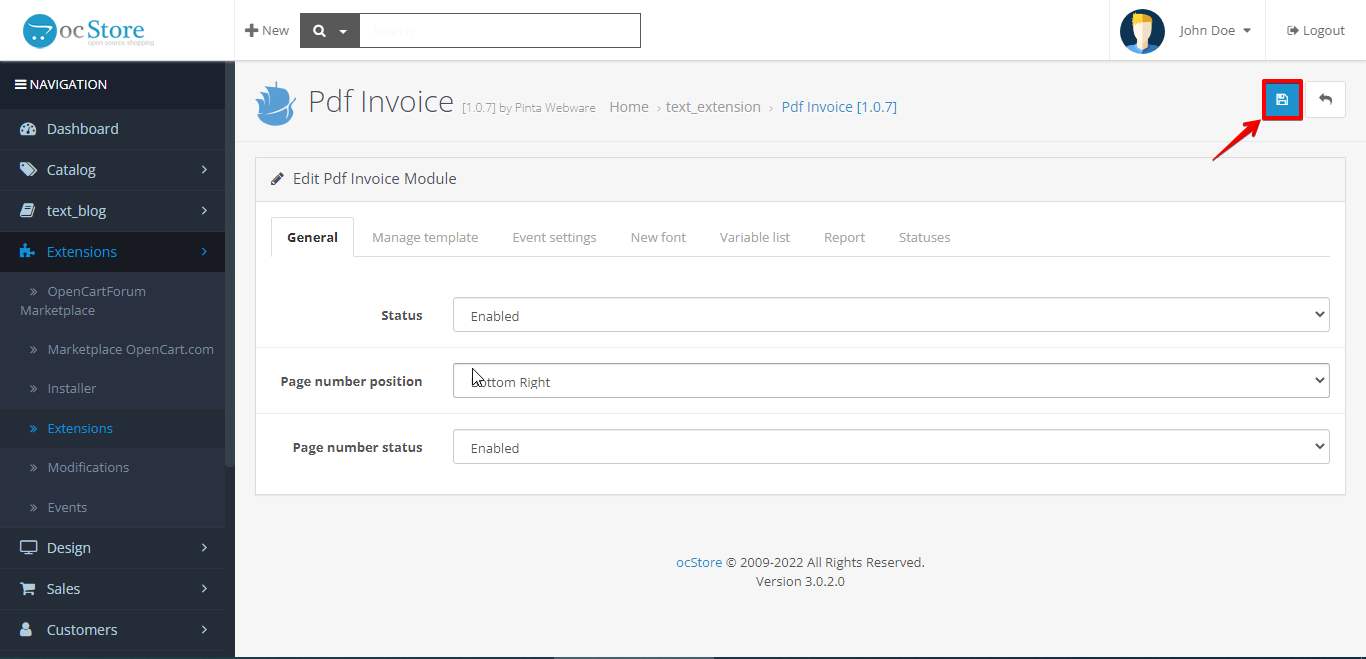
When an order is placed in your online store, an email is sent to the specified email address with an order description and pdf files corresponding to the plugin settings.
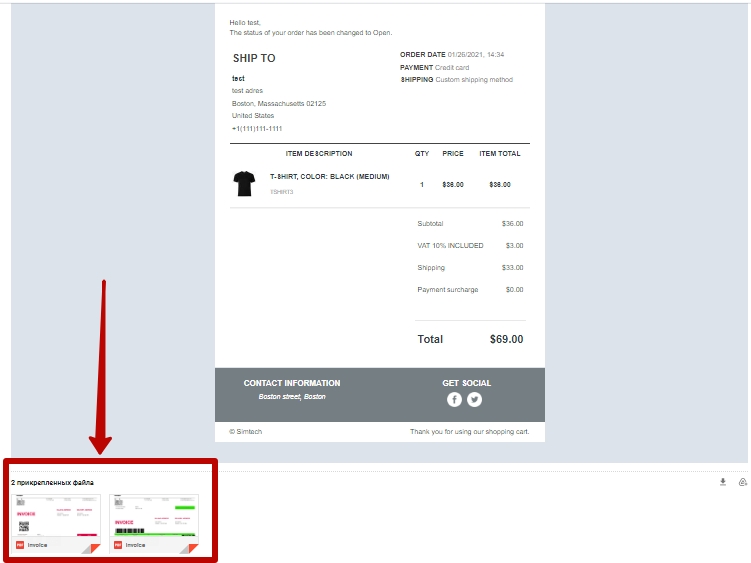
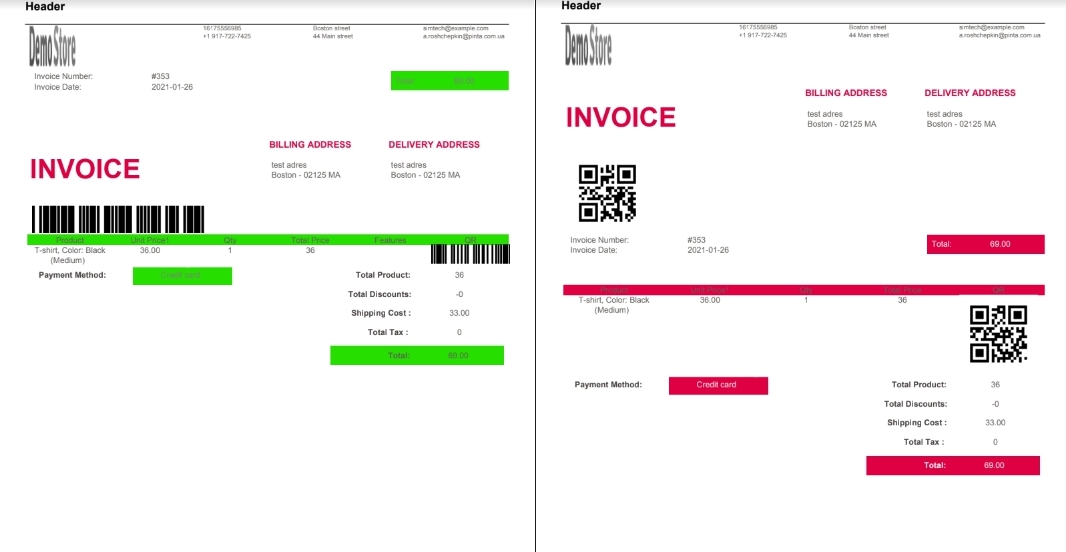
Also, the customer can download a PDF file from his personal account.
To do it, go to the My Account menu, select Order History (1) and click the Download PDF button (2).
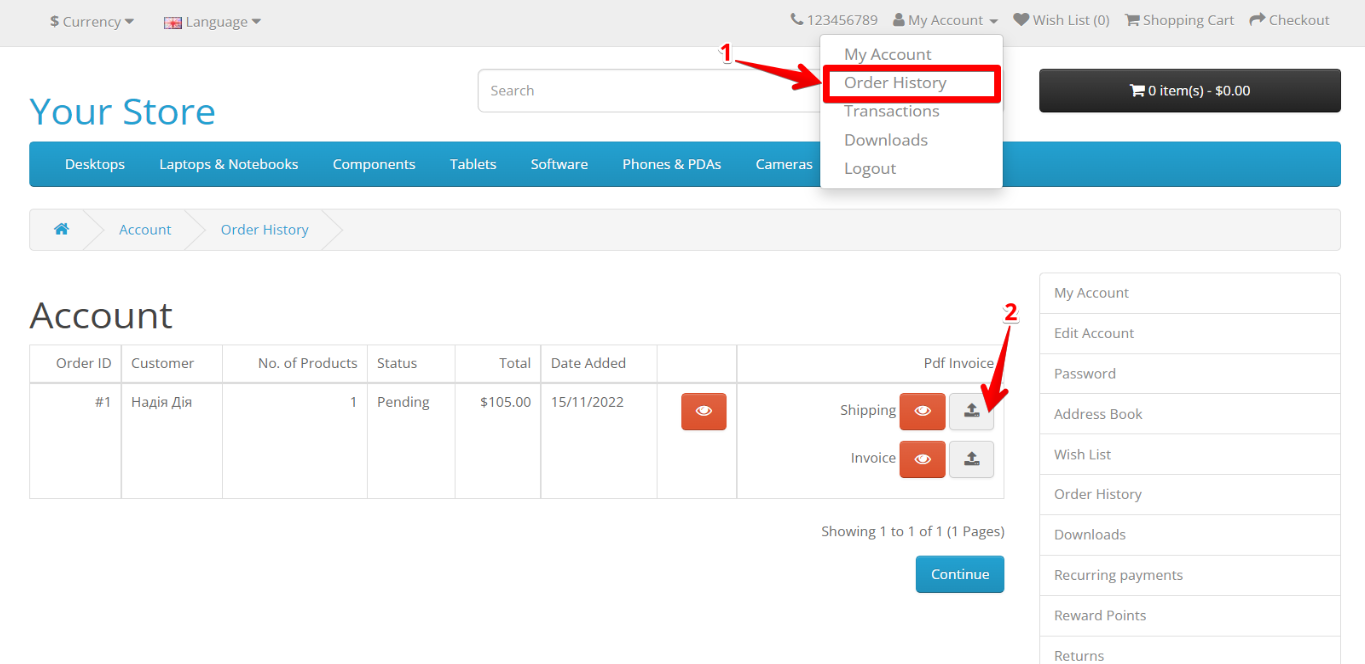
VIDEO INSTRUCTION